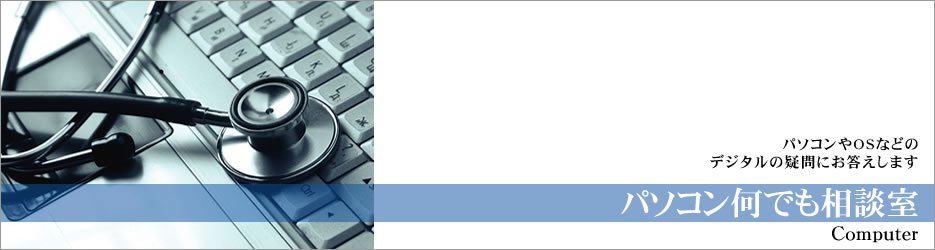
 麻田 貴平
麻田 貴平
(株)テイクワン システムズ・サンディエゴ代表
南カリフォルニア大学(USC)卒。
青山会計コンサルタント事務所、太田昭和コンサルタント事務所を経て、2007年よりテイクワン システムズ・サンディエゴ代表。
ご質問、ご連絡はこちらまで
| はじめてみよう Windows 8 (2) |
|
いつでも便利なチャーム (Charm) 機 「チャーム」 とは、Windows 8 全般を通して有効な “共通メニュー” として利用できます。 「検索」「共有」「スタート」「デバイス」「設定」 の5つの項目があり、どのアプリやメニューが起動中でも呼び出せます。 ただし、個々の動作は呼び出したときに起動しているアプリによって異なります。 「検索」は、スタート画面で「アプリ一覧の検索」「システムを横断したファイル検索」が中心なのに対し、地図アプリでは「場所の検索」 であったり、Internet Explorerでは「インターネットでのキーワード検索」であったりします。 他も同様で、「共有」 であれば共有対象となるコンテンツがアプリによって異なり、「設定」 では開く設定メニューが異なってきます。 なお、「スタート」については、ここのWindowsアイコンを “タッチ” すれば必ず「スタート画面」 に戻ります。
おなじみのセマンテックズーム(Semantic Zoom) ここまでは、Windows 8 のタッチUIを発表した時点ですでに決まっていた基本操作です。 ただ、何度かのβ版リリースを経て開発のブラッシュアップが進むにつれて、新たな操作を追加しています。 代表的なのが 「セマンティックズーム」で、スタート画面で2本指を “つまむ” ように操作すると、スタート画面全体を縮小表示したような状態になります。 アプリを多数インストールすると、スタート画面には数十個から百数十個のアイコンが並ぶようになります。 こうなると、画面をスクロールしながら目的のアイコンを探すのが面倒です。 そこで、セマンティックズームで全体を表示しつつ、目的の項目を “タップ” して直接移動することで、素早い操作が可能になります。 この 「セマンティックズーム」 操作はアプリ内でも有効です。 表示しているメニューが階層構造になっている場合、セマンティックズームのジェスチャーで「親階層のメニュー」 に移動できます。 ただし、アプリ内セマンティックズームは個々の実装によるので、Microsoftが示すソフトウェアの開発ガイドラインから外れたアプリでは使えない場合もあります。
コツが必要“アプリ一覧表示” 画面左端から中央部に向かって指をなぞる操作で、直前に実行していたアプリのサムネイルを表示します。 そのまま指を動かしてサムネイルを中央部へと持っていくと、サムネイルのアプリに画面が切り替わりますが、サムネイルを画面左端に押し戻す操作を行うと、画面左端に 「過去に実行したアプリ一覧」 を表示します。 一覧で表示したサムネイルを “タッチ” することで、目的のアプリにワンアクションで切り替えられます。 この操作では、画面左端からアプリのサムネイルが出現したのを確認したら、すぐにそのまま左端まで指を戻します。 指の戻しが遅れると、一覧を表示する前にアプリが切り替わってしまったり、「スナップビュー」 (Snap View)」 と呼ぶ分割画面を表示してしまいます。 スナップビューが出現した場合、2つの画面を分割している “縦棒”を “タップ” したまま画面左右へと移動し、消したいアプリの実行ウインドウを画面の外に “押し出す” とそのアプリは画面から消えてバックグラウンドに回ります。
最初は気が付きにくい“アプリ終了” Windows 8 特有のジェスチャーの中で、最近追加したのが「アプリの終了」です。 最初に公開した Windows 8 のβ版には、一度実行したアプリをタッチ操作だけで簡単に終了する方法が存在しませんでした。 一度実行したアプリは、バックグランドに回るとメモリの一部を占有したまま休止状態になる設計だったからです。 しかし、最新の製品版では不要なアプリはユーザーが適時終了して整理できるようになりました。 タッチ操作による終了方法も簡単です。終了したいアプリを実行している状態で、指を画面上端から中央付近まで移動すると、一旦アプリがサムネイル状態となり、そのまま下端まで指を移動するとアプリが終了します。 なお、このサムネイル状態で左右に指を移動すると、スナップビューの状態になって左右に分割した状態になります。 使う機会は少ないかもしれませんが、アプリを素早く終了/切り替えるためのテクニックとして覚えておくといいでしょう。 |
| (2013年3月1日号掲載) |
