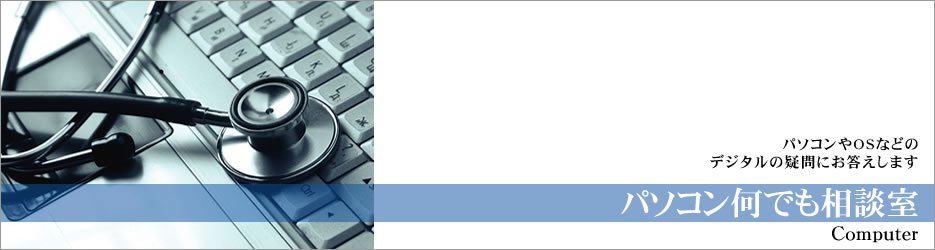
 麻田 貴平
麻田 貴平
(株)テイクワン システムズ・サンディエゴ代表
南カリフォルニア大学(USC)卒。
青山会計コンサルタント事務所、太田昭和コンサルタント事務所を経て、2007年よりテイクワン システムズ・サンディエゴ代表。
ご質問、ご連絡はこちらまで
| はじめてみよう Windows 8 (1) |
|
「Windows 8 スタイル」と「デスクトップ」 で異なるタッチ操作 Windows 8 には、大きく分けて2種類の動作モードがあります。 1つが従来の Windows で長らく標準的なユーザーインタフェース (UI) として利用してきた「デスクトップ」。 もう1つが Windows 8 で新たに導入する「Windows 8 スタイル」 と呼ぶUIです (後者は以前まで「Metroスタイル」という名称でしたが、現在では「Windows 8 スタイル」の名称で統一されているようなので、ここでも合わせることにします)。 Windows 8 スタイルのUIは、スレートタイプのタブレットPCでタッチ操作を想定した作りです。 Windows 8 スタイルに対応したアプリも全体にアイコンやフォントが大きく、画面表示も全画面モードのみでコンテンツ閲覧を重視しています。 一方、ドキュメントの入力といった細かい作業は、依然としてデスクトップが適しています。 Windows 8 の UI を意識した次世代の Microsoft Office もデスクトップ上で動作します。 さらに、ファイルのコピーやOSの設定などを行う場合も、強制的にデスクトップモードへ移動します。 デスクトップモードも Windows 8 スタイルモードも互いに補完関係にあります。 ユーザーは適時使い分けていくことが必要です。 とはいえ、「Windows 8 スタイル」 と 「デスクトップ」 でモードが明確に分かれているわけではありません。 操作の過程で両者を何度も切り替えながら作業することになります。 Windows 8 を起動した直後は「Windows 8 スタイル」 のスタート画面を表示します。 起動から直接 「デスクトップ」 に進むことはできません。 一方で、このスタート画面から従来の Windows 向け (デスクトップ対応) アプリケーションを起動できるほか、デスクトップ対応アプリケーションと関連付けたファイルを保存する USB メモリを PC に接続すると、「デスクトップ」 画面に移動して関連付けたアプリケーションが動作したり、エクスプローラが起動してファイル一覧を表示したりします。 しかし、他のアプリケーションを起動したり、アプリを切り替える場合には「Windows 8 スタイル」 の画面に戻ることになります。 やや複雑ですが、デスクトップモードと Windows 8 スタイルにおける挙動の違いとモードの移行に慣れることが Windows 8 を “攻略” する第一歩です。
Windows 8 スタイルタッチ操作に慣れてみよう PCメーカー各社の製品企画担当者は、その多くが 「今後ほぼすべてのPCがタッチパネルを搭載して、Windows でもタッチ操作が当たり前で、ごく自然なUIとなる」 と考えています。 Microsoft は「Windows 8 ではタッチ操作だけでなく、同じ画面でマウスやキーボードも利用できる」 と訴求しますが、マウスやキーボードを中心とした操作は、アプリケーション開発者や一部のプロフェッショナルなど、ごく限られたユーザーが使うUIとなり、コンテンツを消費する大多数のユーザーは、タッチ操作が中心になっていくと考えています。 Windows 7 以前のOSを導入したPCはその限りではありませんが、これから登場するWindows 8 対応のPCは、デスクトップPCであれノートPCであれ、その多くがタッチパネル搭載が一般的になるでしょう。 Windows 8 で使うタッチ操作は、基本的に、現在すでにタッチ操作が主体の iPhone や iPad、そして Android といった、スマートフォンやタブレットデバイスに近いようです。 アイコンやリンクを “タッチ” することで “選択” 操作を行い、画面をタッチしたまま指を上下左右に動かすことで、画面のスクロールや切り替えができます。 2本の指を開いたり閉じたりすることで画面の拡大と縮小を行うことができ、“ドラッグ” 操作を行うことでアイコンの入れ替えもできます。 このあたりの操作を覚えるのはそれほど難しくありません。 しかし、Windows 8 は “特有” のタッチジェスチャーが存在するので、この操作に慣れることが重要になります。
Windows 8 特有の主要タッチ操作を確認しよう Windows 8 では、画面端から中央部に向かって指をなぞることで、システム動作を切り替えるジェスチャー入力を採用しています。 画面左端から中央部に指をなぞると、直前まで実行していたアプリ (またはメニュー) の画面が左端からサムネイル形式で出現し、それを中央部までそのまま持ってくることで直前のアプリに切り替えられます。画面右端から中央部へ向かって指をなぞると、こんどは「チャーム」 (Charm) と呼ぶメニューと「日付/時間」が出現します。 さらに、画面上端、または、下端から中央部に指をなぞると、使っているアプリで利用するメニュー画面を表示します (アプリによっては表示しない場合もあります)。 この画面端 (エッジ) から中央部に指をなぞる操作は Windows 8 固有のもので、どのアプリを起動していても機能します。 (次号に続く) |
| (2013年1月1日号掲載) |
